monday.comIntegration
Sync your monday.com boards with tools like Google Sheets, Notion, Smartsheet, or even between two monday.com accounts. resynced.io enables background two-way synchronization - no manual imports or exports. Set filters, choose specific columns, and control the sync direction to suit your workflow.
How to connect
To connect monday.com to resynced.io, go to the Integrations page and click the Add Connection button under monday.com.
If you haven't installed the resynced.io app in your monday.com account yet, you'll need to do that first. Just go to the marketplace and install it here: https://monday.com/marketplace/listing/10000688/resyncedio
Not an admin? No problem - just share this link with your monday.com admin. Only they can install apps.
To sync data via resynced.io, you need permission to view and edit everything on the board.
Once the authorization process is complete, your monday.com account will appear as a connection in resynced.io.
Integration details
Supported columns types
Currently, resynced.io supports seven column types in monday.com:
| Column name | Data type | Changeable | More |
|---|---|---|---|
| Text | Text | ||
| Long text | Text | ||
| Person | 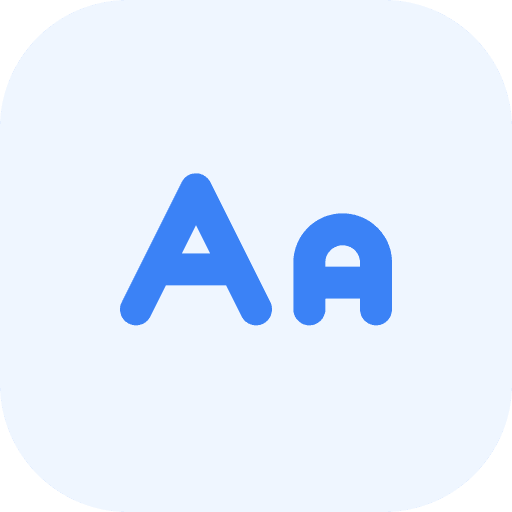 Text | ||
| Number | Number | ||
| Status | 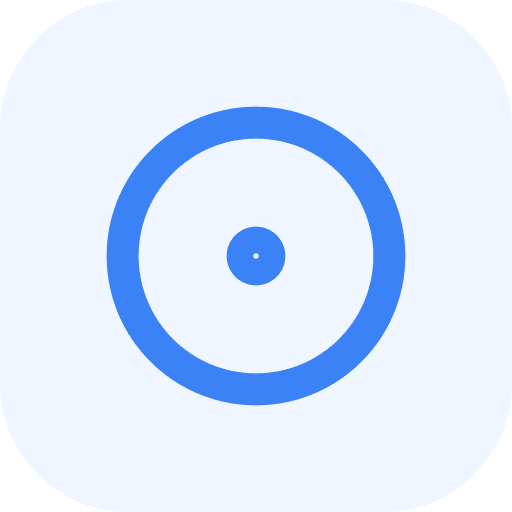 Select | ||
| Date |  Date and time | ||
| Last updated |  Date and time | ||
| Creation log |  Date and time | ||
| Dropdown | 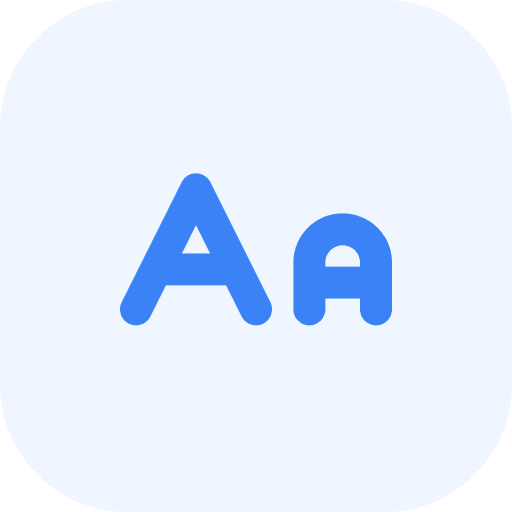 Multi-select | ||
| Checkbox | 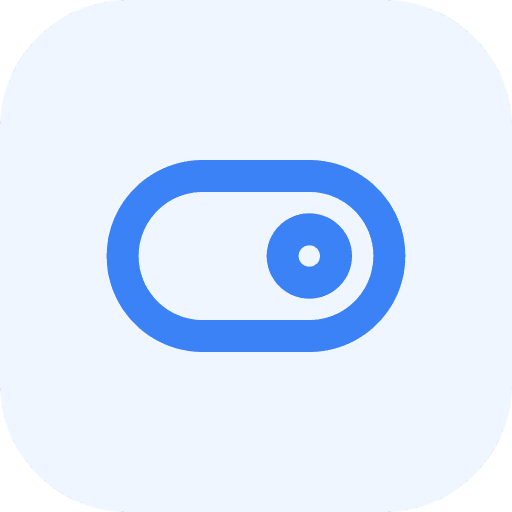 Text | ||
| Item name | 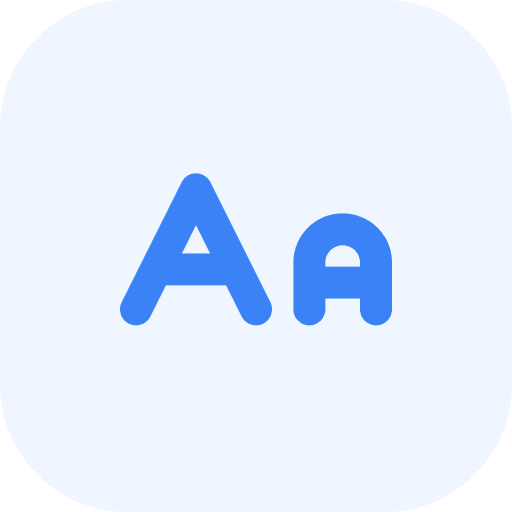 Text | ||
| Group | 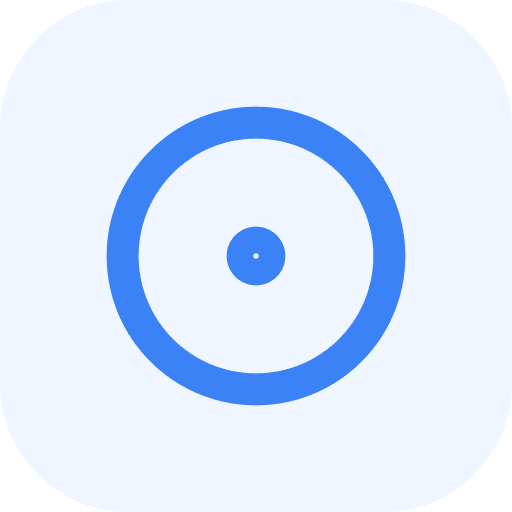 Select | ||
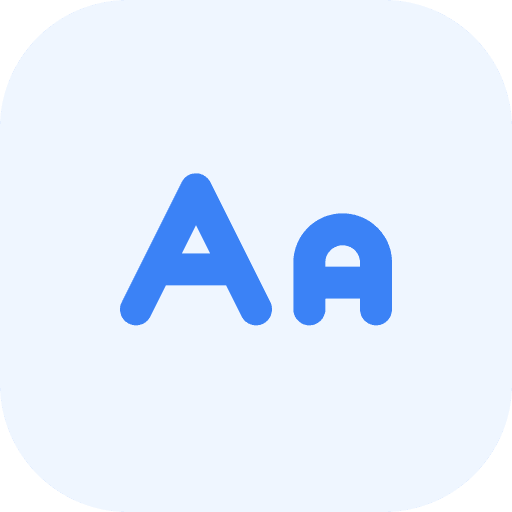 Text | |||
| Phone | 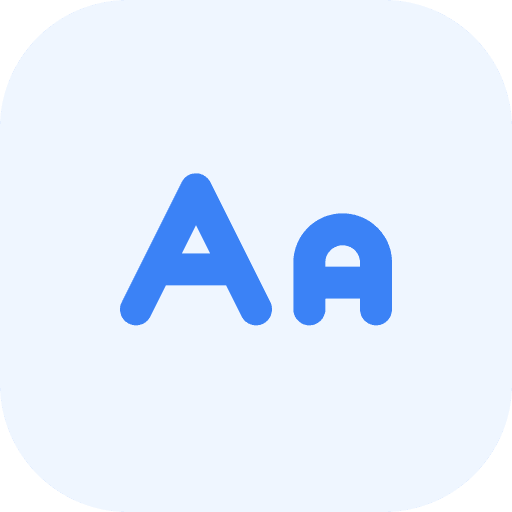 Text | ||
| Item ID | 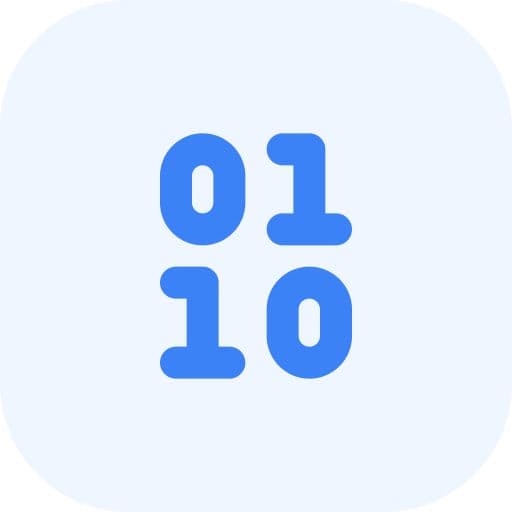 Number |
Sync limits
You can synchronize monday.com boards with up to 10,000 items, which covers even large workflows. This allows for fast and reliable syncing. If your board exceeds this limit, the sync won't run. resynced.io subscription limits also apply.
Tips
Board Changes
Check your sync settings after making any structural changes to your board. Changing column types or deleting columns can disrupt the connection between resynced.io and your board. If you need to update your board structure, disable the synchronization in resynced.io, make your updates in monday.com, adjust your synchronization settings, and re-enable it.
Related guides
How to synchronize monday.com board and Google Sheets spreadsheet
How to synchronize Notion database and monday.com board
How to synchronize data between two monday.com accounts
How to broadcast a single monday.com board to multiple spreadsheets
How to utilize Google Sheets formula capabilities on monday.com boards
